Hướng dẫn cài đặt máy in Epson L8050 chi tiết
Nếu bạn đang gặp khó khăn trong vấn đề cài đặt Driver cho máy in Epson L8050 thì hãy tham khảo ngay bài viết dưới đây! Mực in LyVyStar sẽ hướng dẫn bạn cài đặt máy in Epson L8050 đơn giản, nhanh chóng và cụ thể nhất.
Hướng dẫn cài đặt máy in Epson L8050 chi tiết
Hướng dẫn cài đặt máy in Epson L8050 chi tiết
Trước khi tiến hành cài đặt, bạn cần mở nguồn máy tính và máy in Epson L8050. Sau đó cắm dây cáp USB cho 2 thiết bị kết nối với nhau.
Bạn mở trình duyệt website và truy cập vào google.com sau đó nhập dòng "Driver Epson L8050", nhấp chọn link trang của Epson có đuôi .br
Truy cập vào google.com sau đó nhập dòng "Driver Epson L8050"
Nhấp chọn link trang của Epson có đuôi .br
Trang web của Epson sẽ xuất hiện, chọn vào hệ điều hành tương thích (detectado).
Tiếp theo, bạn tải Driver tại phần Download recomendado.
Sau khi hoàn tất tải về, bạn tìm đển thư mục vừa tải. Chọn đúp chuột trái vào thư mục đó và nhấn Run.
Đợi cây màu xanh lá chạy hết sẽ hiện ra bản cửa sổ mới. Phần License Agreement nhấn chọn Accept.
Tiếp tục tại mục Select Options chọn Next
Chọn dấu tích vào ô i finished filling the inks tanks - Chọn Next.
Mục Setup lúc này sẽ hiện ra 2 lựa chọn kết nối Wifi và cáp USB. Để chọn kết nối Wifi, bạn tích vào ô trên, tương tự nếu như chỉ muốn in cáp USB thì tích vào ô dưới - Chọn Next.
Chọn dấu tích vào ô Connect using WPS button - Chọn Next, Next, Next liên tiếp (Nhớ trên máy in bạn hãy ấn nút Wifi cho đèn sáng lên đã nhé)
Lúc này máy sẽ tự động dò ra Wifi gần đó, bạn chọn vào Wifi muốn kết nối - Chọn Next. Nếu Wifi cũ đã kết nối trước đó thì không cần nhập Password wifi, còn nếu kết nối wifi mới thì nhập Pass vào nhé.
Xong phần Setup. đến mục Installation bạn chỉ tích vào Manuals là được - Chọn Install.
Mục Check Functions - Chọn Next. Phần Updating the Firmware - Chọn Skip
Sau khi chạy xong bạn nhấn dấu X trên góc phải là hoàn thành.
Vậy là đã xong các bước cài đặt máy in Epson L8050, bạn có thể tìm thử 1 file văn bản hoặc file ảnh để in test. Chúc bạn thành công!
Nếu bạn đã làm theo các bước trên nhưng vẫn chưa in được hoặc gặp khó khăn trong các bước cài đặt, hãy liên hệ ngay với Mực in LyVyStar để được hướng dẫn cài đặt nhé.
LIÊN HỆ DỊCH VỤ CHÚNG TÔI TẠI ĐÂY
CÔNG TY TNHH TM CỔ PHẦN LÝ VY STAR
Hotline : 09456.38068 | Zalo: 08345.91448 Mr.Nam


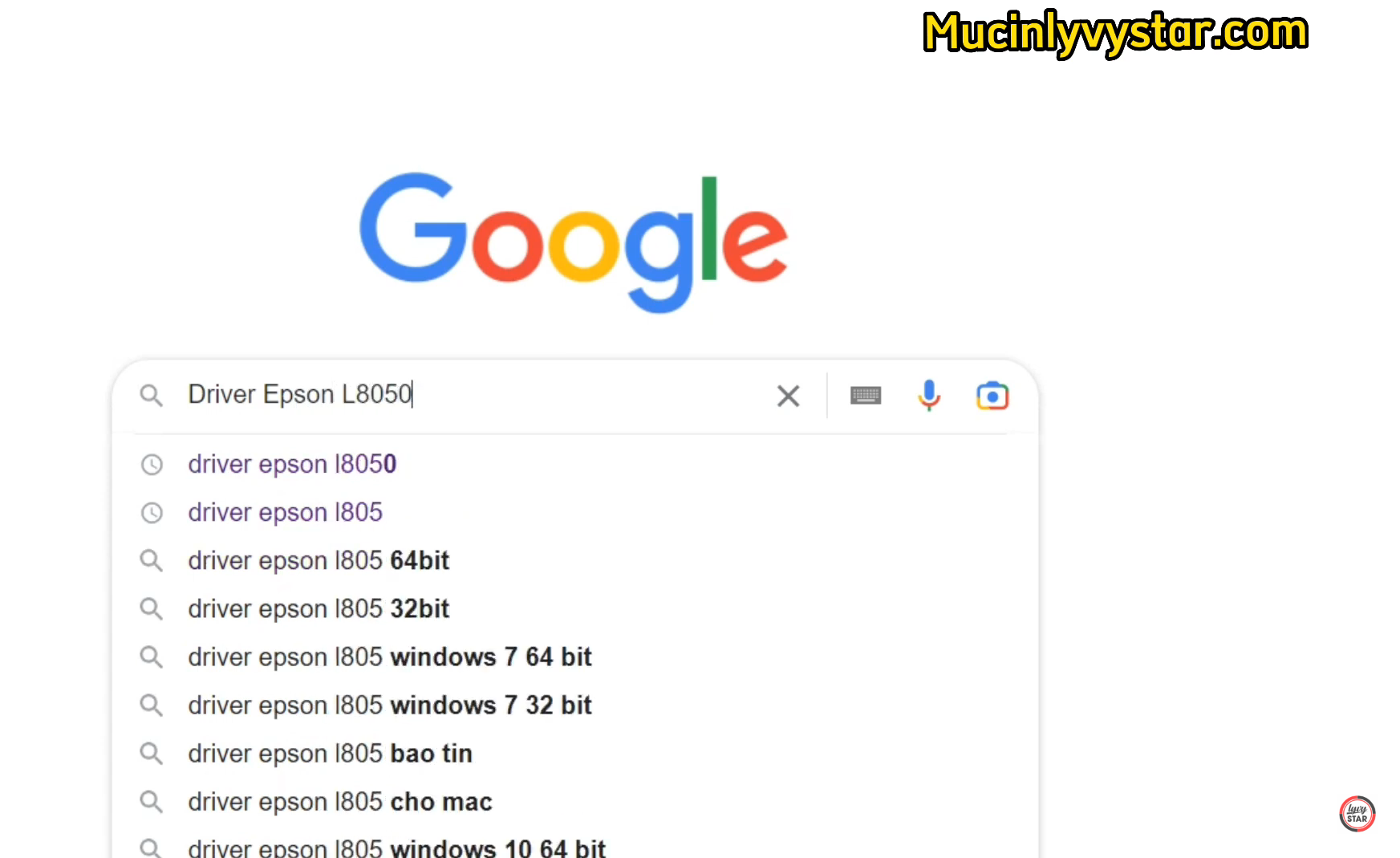
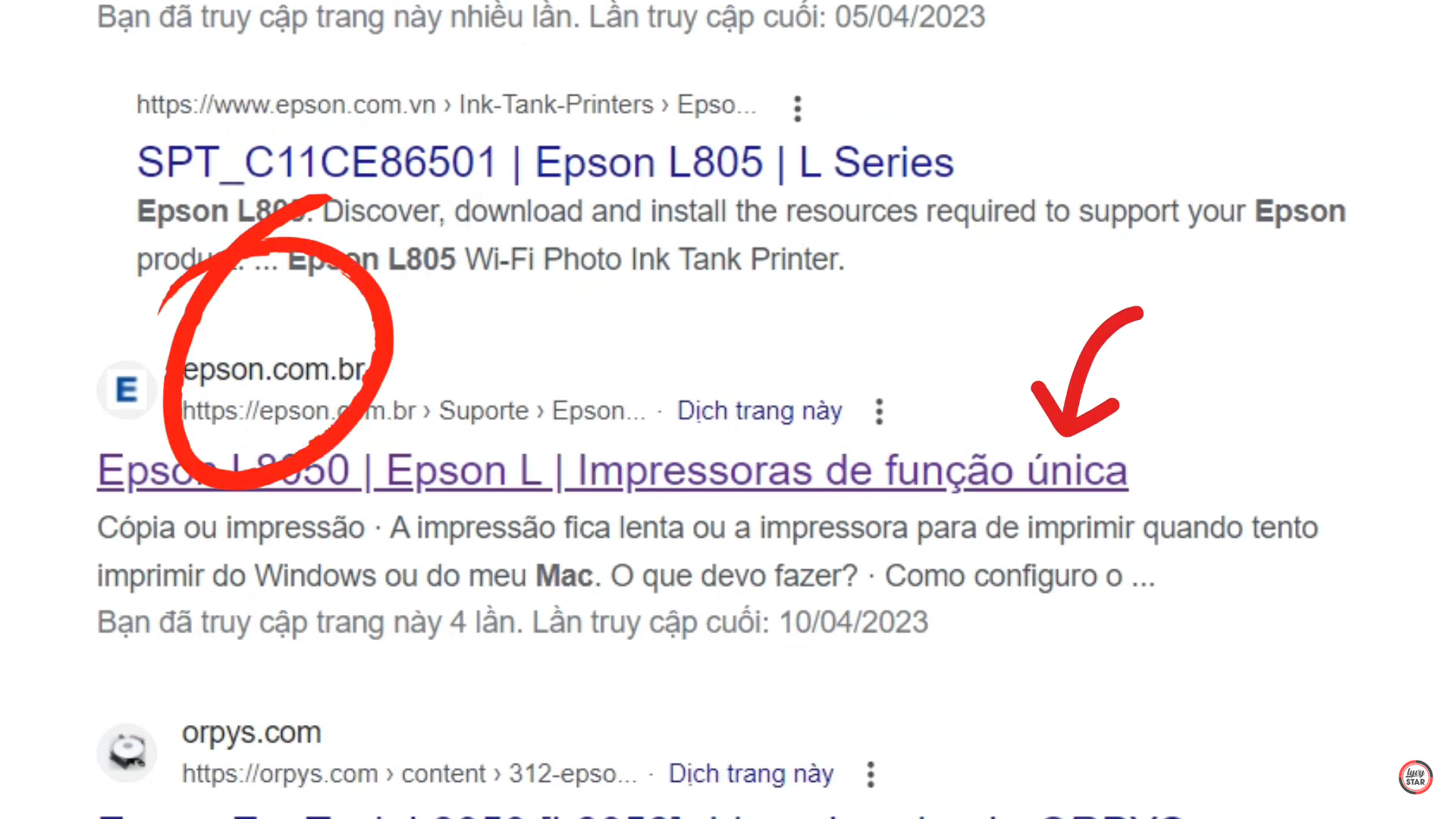
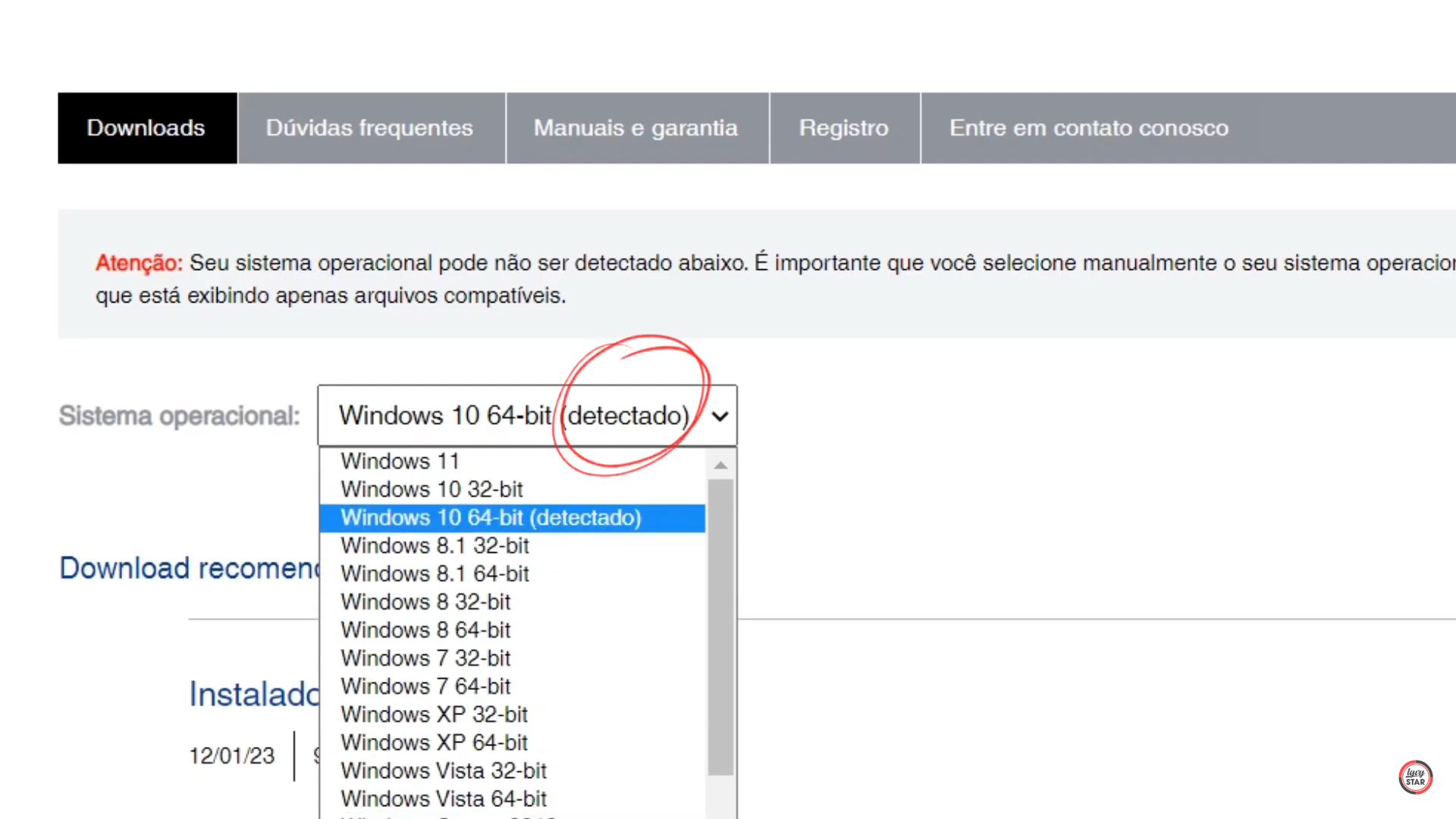
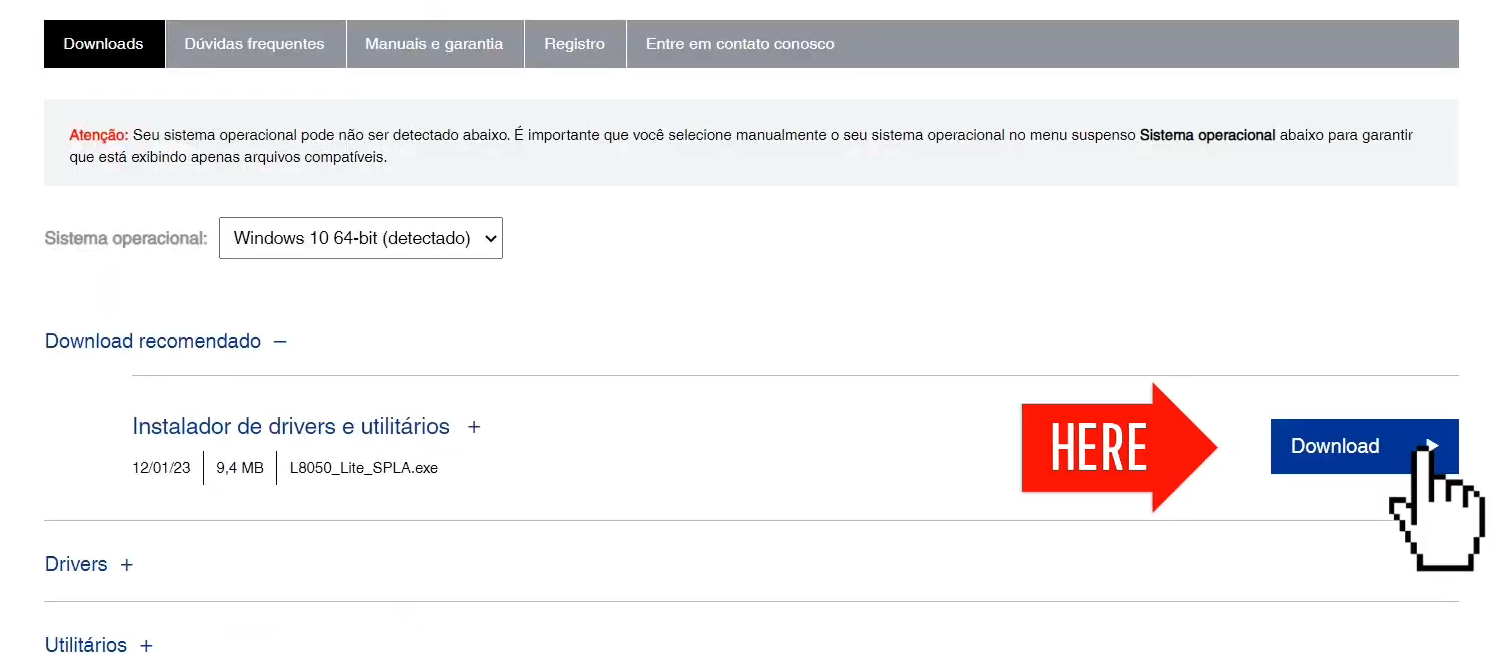
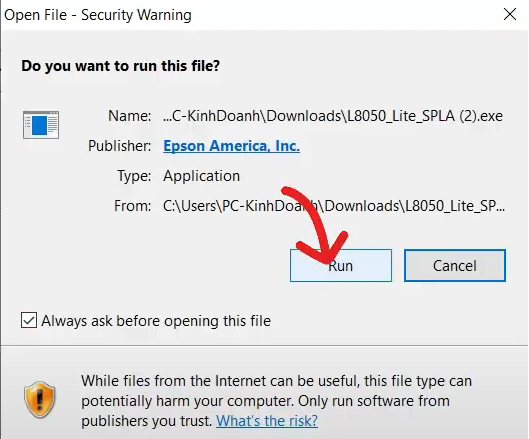
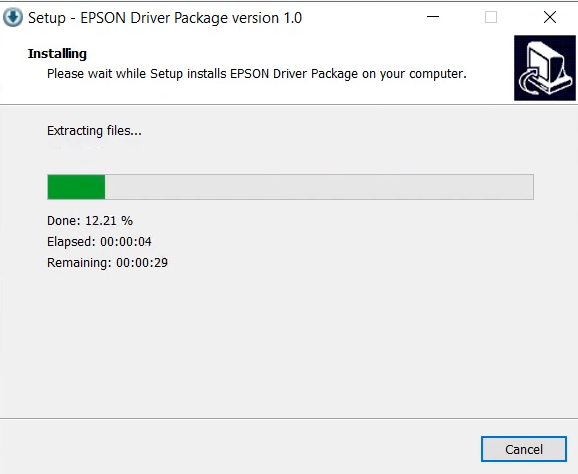
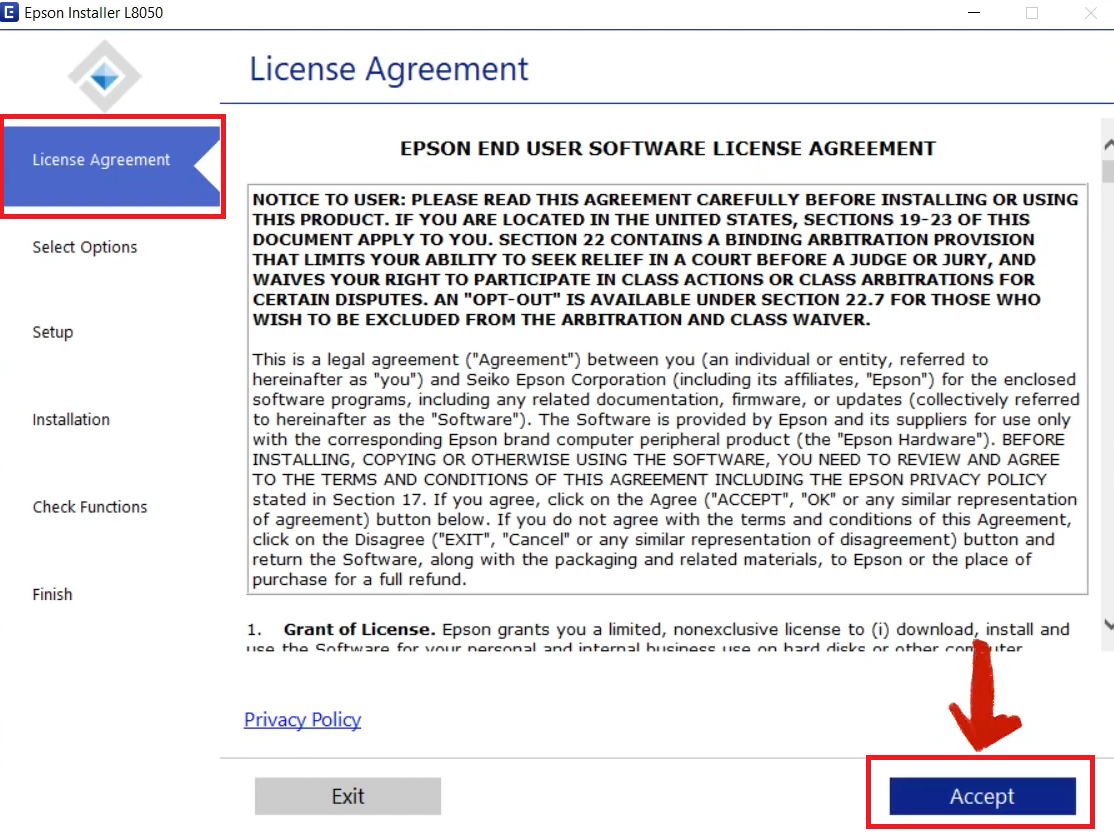
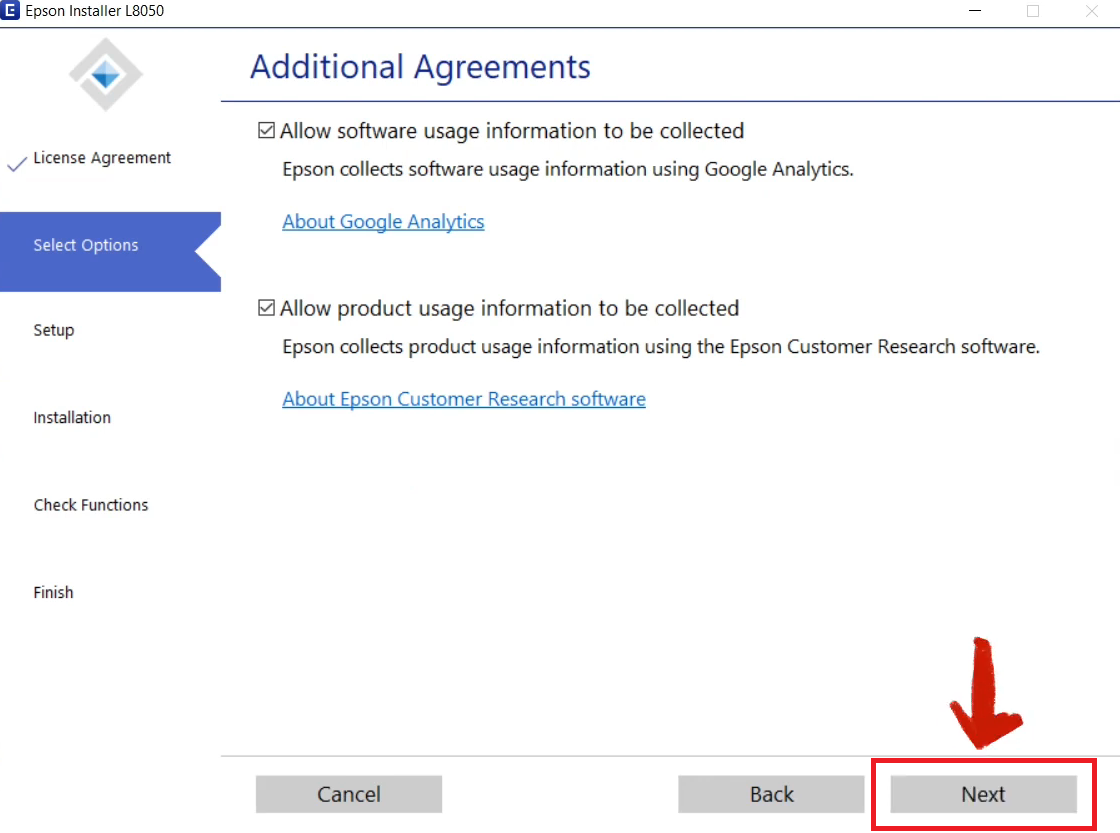
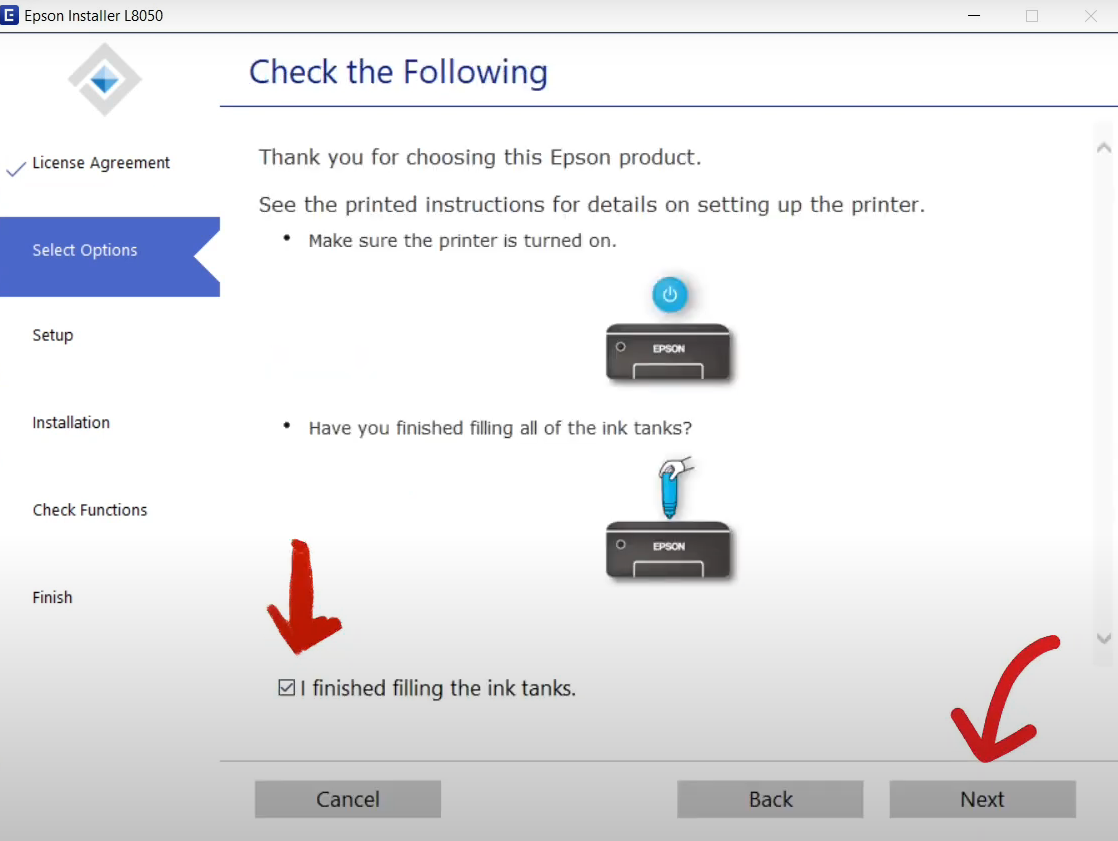
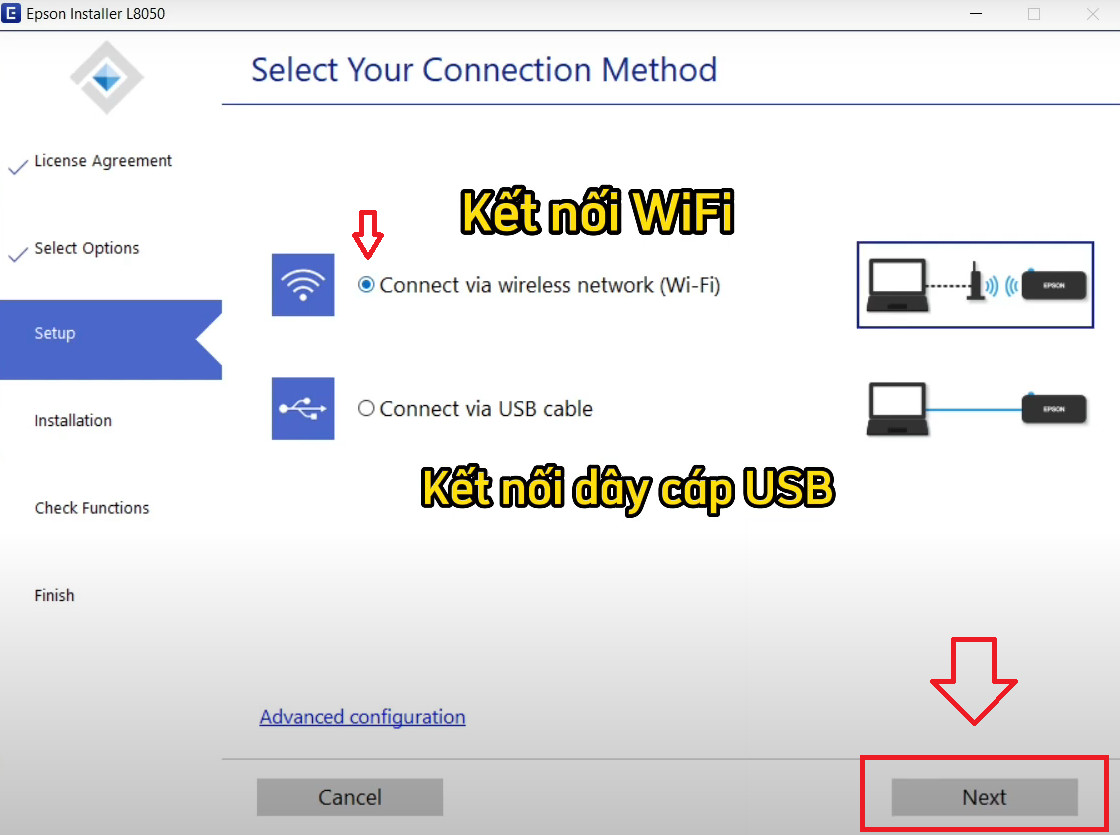
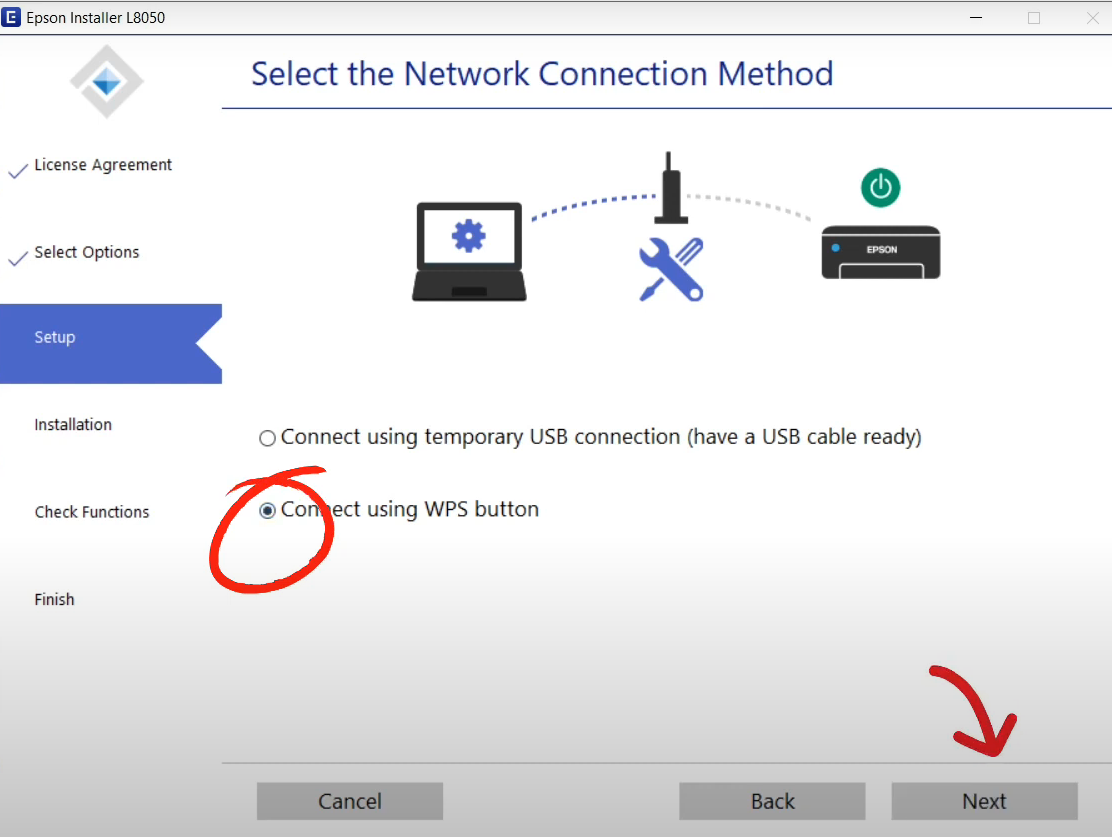
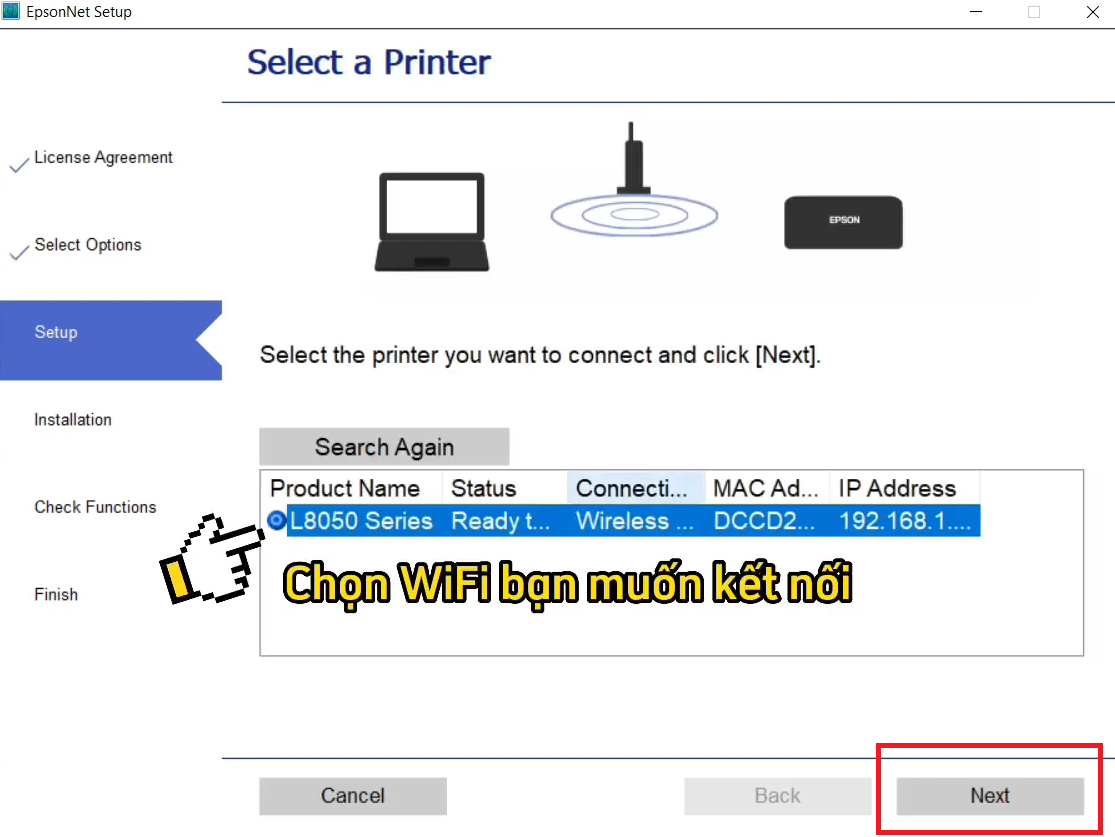
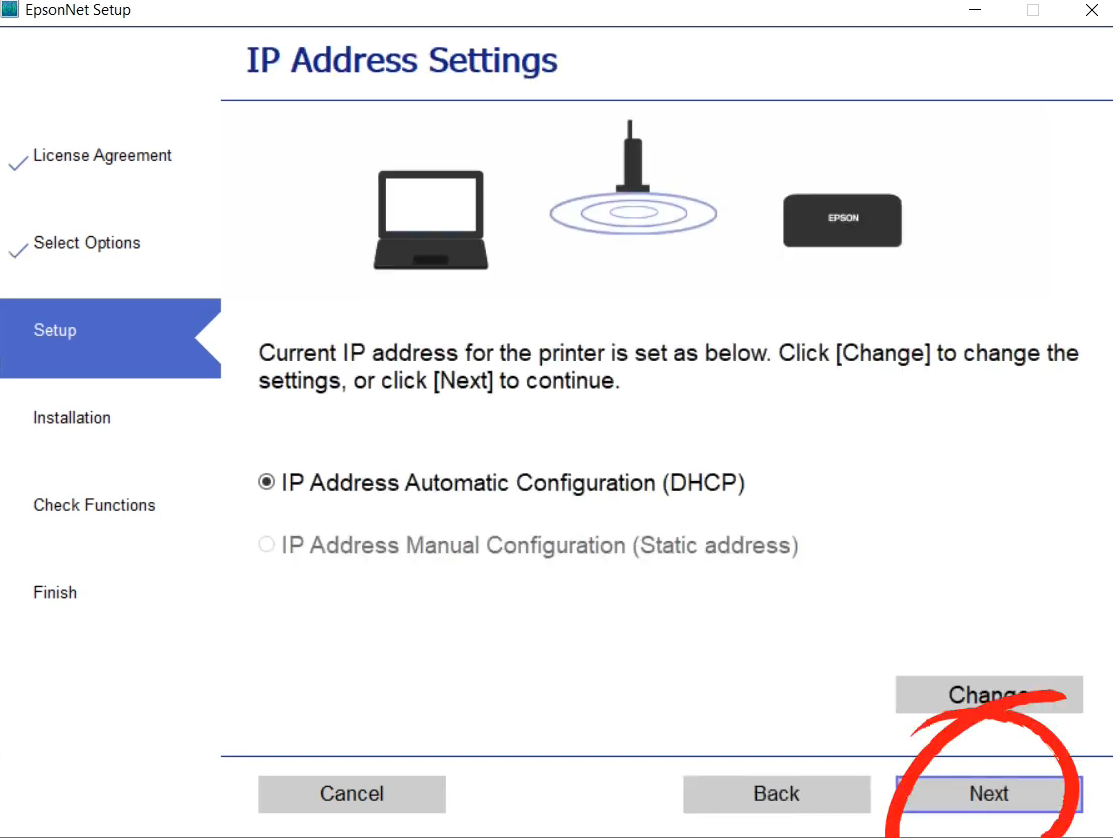
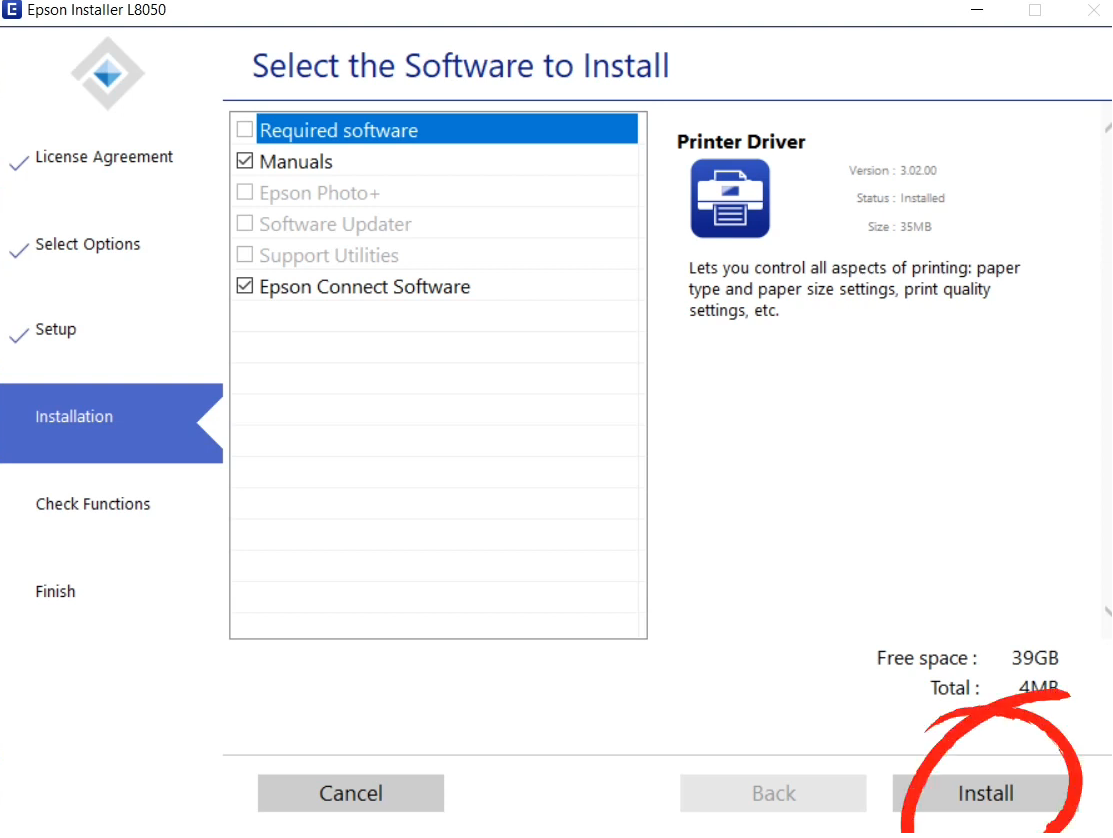
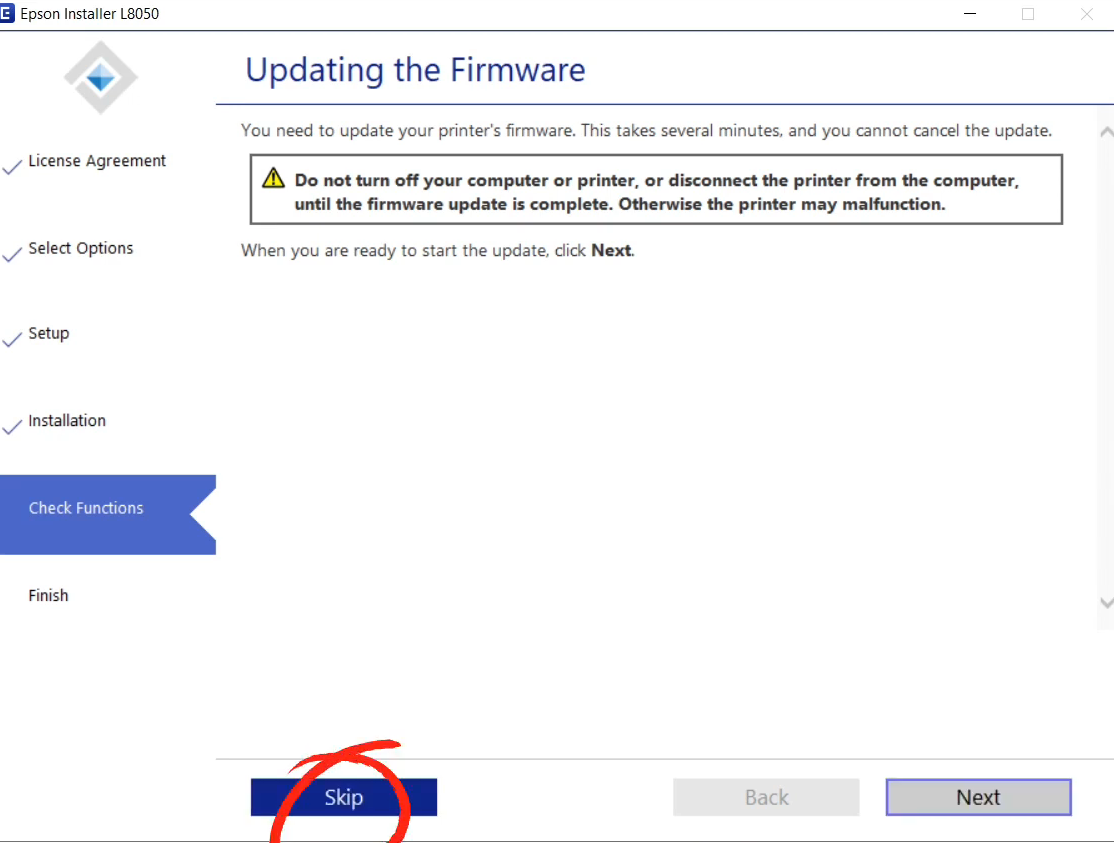
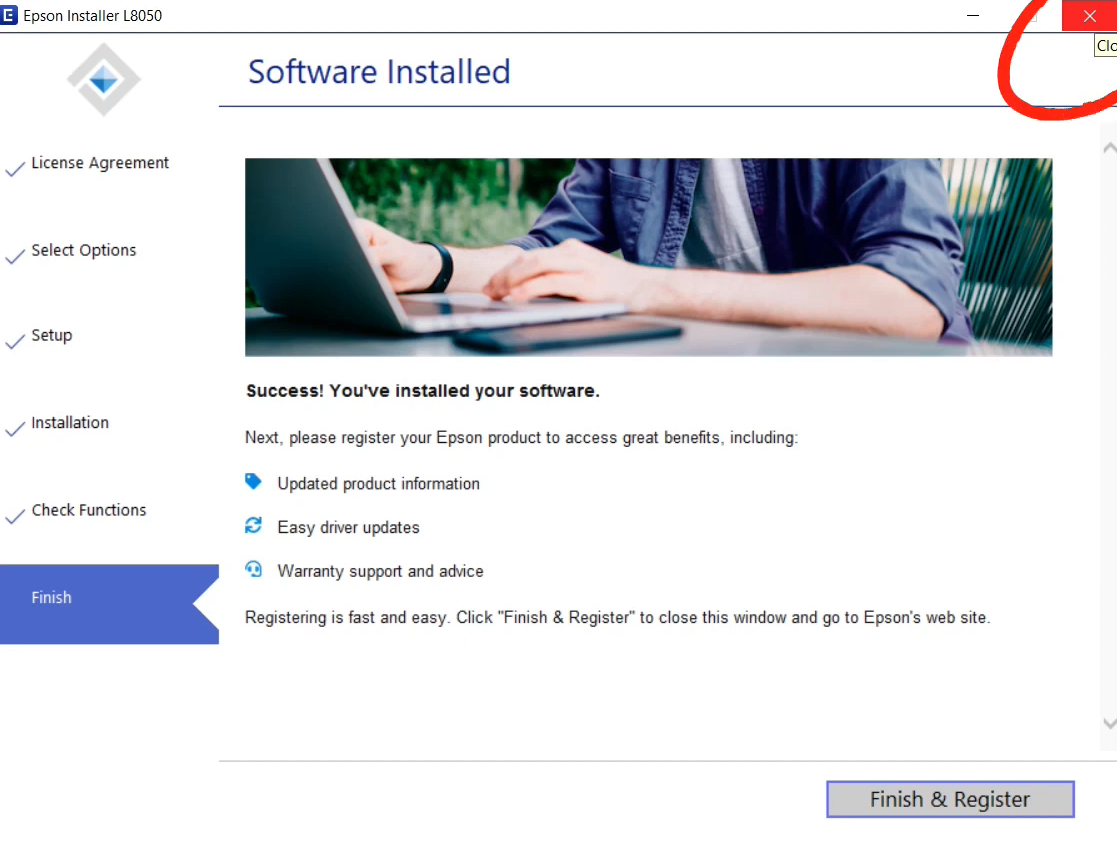

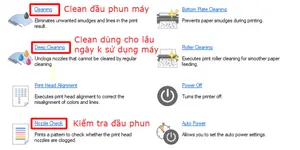















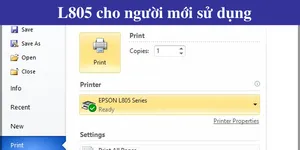


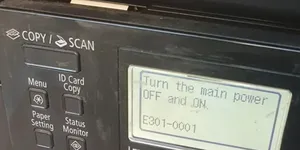
Xem thêm