Hướng dẫn cách clean mực máy in Epson đơn giản
Những dòng máy in phun màu Epson khi qua thời gian dài sử dụng hoặc vừa mua máy, nhưng trong qua trình vận chuyển hộp mực bi rung lắc khiến cho bạn khi sử dụng máy in khi in ra thì bản in có những nét không đều màu, bản in bị sọc, thiếu màu,.. Để khắc phục tình trạng này, bạn cần phải clean mực máy in và bài biết dưới đây, Lyvystar sẽ hướng dẫn cách clean mực máy in Epson đơn giản và cụ thể nhất
HƯỚNG DẪN CÁCH CLEAN MỰC MÁY IN EPSON ĐƠN GIẢN
Đầu tiên, để thực hiện quá trình này, bạn cần chú ý rằng quá trình clean mực máy in Epson sẽ làm bạn tiêu tốn kha khá số lượng giấy in và mực in (nhiều hay ít tuỳ thuộc vào quá trình clean mực của bạn) nên bạn cần phải chuẩn bị những bước như sau:
1. Chuẩn bị đủ lượng giấy in và mực in cần thiết
2. Chỉ nên clean mực trong trường hợp chất lượng bản in bị giảm
3. Nếu clean mực máy in Epson từ 1 - 3 lần không thấy chất lượng in cải thiện, bạn nên thử cách khác
CÁC BƯỚC THỰC HIỆN NHƯ SAU
1. Mở Devices and Printers hoặc Printers and Faxes hoặc Printers and Scanners
Đối với Windows 10:
- Bạn nhấn vào nút Star (hình lá cờ) ở dưới bàn phím. Sau đó nhìn vào bảng cừa sổ mới hiện ra ở trên màn hình máy tính, bạn click vào bánh răng cưa (Settings)
- Tìm thư mục Devices và click vào
- Nhìn vào phía góc trải bạn chọn mục Printer & Scanners, sau đó tìm dòng Devices and printers (như hình) và click vào
*Nếu bạn không tìm thấy mục Devices and printer trong mục Printer & Scanners thì hãy thử vào mục Bluetooth & other devices để mở lên nhé(chi tiết như hình).
2. Tùy chọn thuộc tính Printing Preferences để bật lên cửa sổ tùy chọn
Bạn click chuột phải vào máy in EPSON và chọn Printing Preferences. (Đối với Windows 10 bạn click chuột trái vào máy in, chọn Manage, chọn tiếp Printing Preferences)
3. Chọn thẻ Maintenance hoặc Utility
4. Nhấn vào Head Cleaning để tiện ích bắt đầu chạy
5. Nhấn Start và đợi máy in kết thúc chu trình làm sạch đầu tiên
6. Nhấp vào Print Nozzle Check Pattern. Điều này giúp xác nhận hiệu quả của đầu sạch
7. Nhấn vào Print
8. Máy in sẽ in kiểm tra vòi phun so sánh bản in ra với cửa sổ tiếp theo và nếu có khoảng trống hoặc bản in bị mờ thì sẽ xuất hiện chữ Cleaning needed, hãy bấm Clean, rồi bấm Finish khi quy trình hoàn tất.
Bài viết trên đã hướng dẫn cách clean mực máy in Epson đơn giản trên máy tính hệ điều hành Windows 10. Nếu bạn đã thử những cách trên nhưng vẫn không có hiệu quả hay liên hệ ngay với Lyvystar để chúng tôi có thể tư vấn và đưa ra giải pháp hợp lý dành cho chiếc máy in của bạn nhé
CÔNG TY TNHH TM CỔ PHẦN LÝ VY STAR
Hotline : 09456.38068 | Zalo: 08345.91448 Mr.Nam

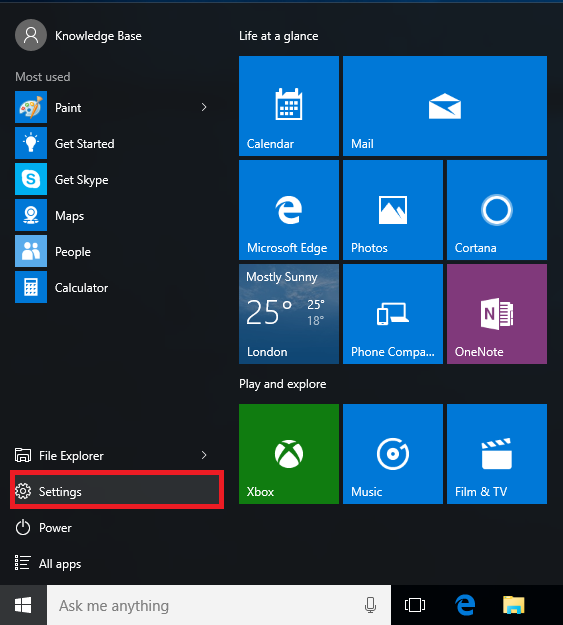
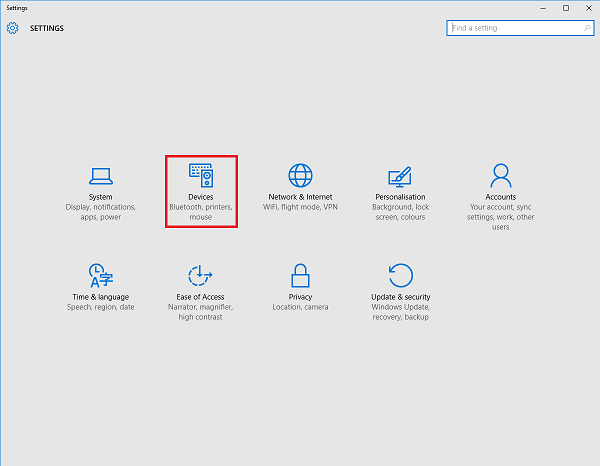
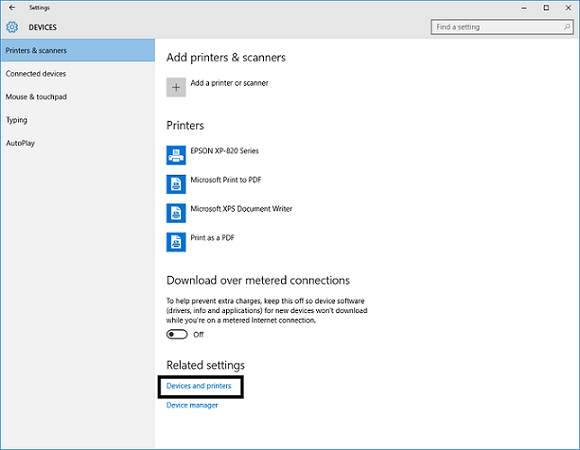
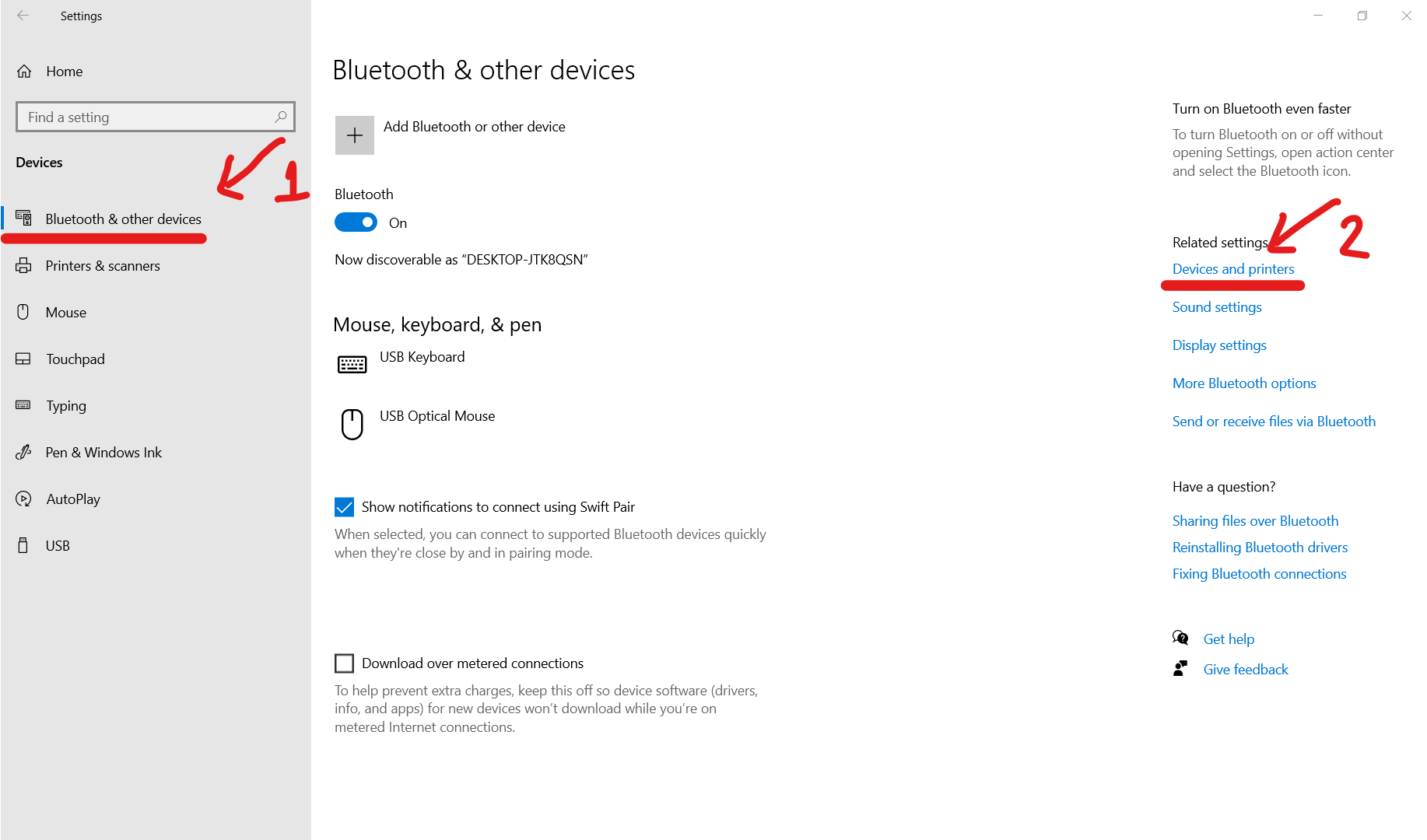
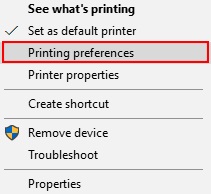
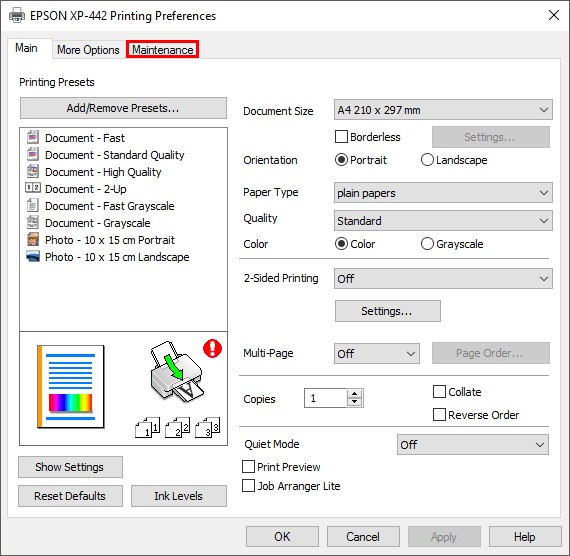
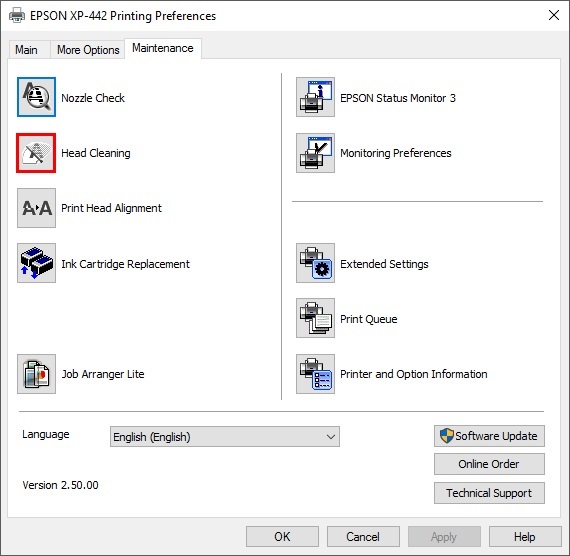
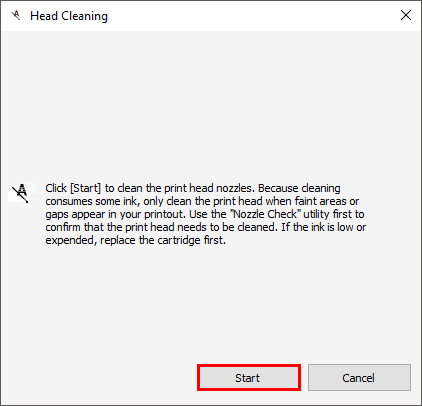
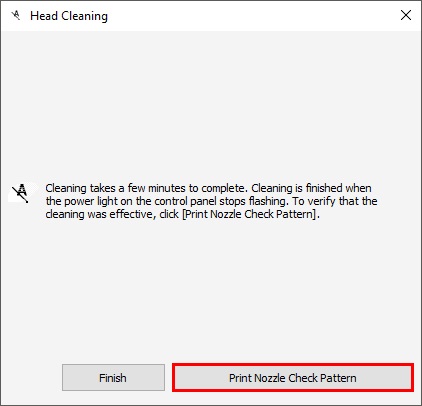
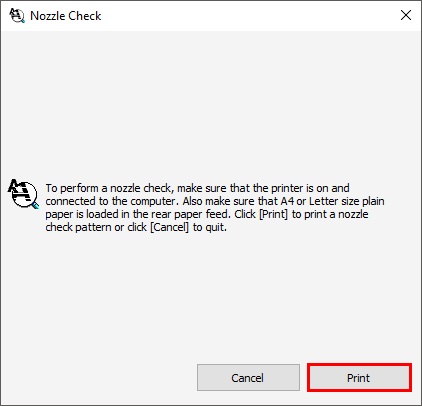
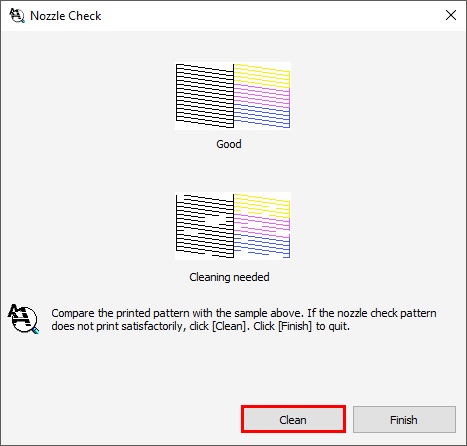




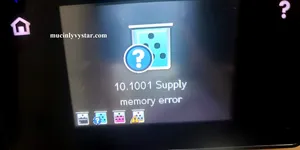















Xem thêm